| 일 | 월 | 화 | 수 | 목 | 금 | 토 |
|---|---|---|---|---|---|---|
| 1 | ||||||
| 2 | 3 | 4 | 5 | 6 | 7 | 8 |
| 9 | 10 | 11 | 12 | 13 | 14 | 15 |
| 16 | 17 | 18 | 19 | 20 | 21 | 22 |
| 23 | 24 | 25 | 26 | 27 | 28 | 29 |
| 30 |
- print()
- 천 단위 콤마
- 파이썬문자열
- 자료형
- 서식지정자
- 라즈베리파이 삼바
- str()
- float()
- while반복문
- if~elif~else
- 문자열 포매팅
- 문자열프로그램
- 온도변환프로그램
- 섭씨화씨변환프로그램
- 문자열포매팅 정렬
- 프로그램
- 라즈베리파이3B+
- 문자열
- 라즈베리파이
- 티스토리
- 파이썬 문자열 함수
- 파이썬 반복문
- 파이썬 자료형
- 파이썬 문자열 프로그램
- f문자열포매팅
- 소수점 표현
- 파이썬
- Python
- 라즈비안
- 파이썬 형변환
- Today
- Total
Welcome to the Matrix
003. 첫 파이썬 프로그램 실행하기 본문
이번에는 첫 파이썬 프로그램을 실행해볼 거예요.
아마도 뭔가 있어 보이는 그런 프로그램은 아닐 겁니다. 너무 기대는 하지 마시고요~ ㅎㅎ
일단 파이썬이라는 프로그램을 어떻게 실행할 수 있는지 알아보기 위한 것입니다..
먼저 파이썬 프로그램을 위한 소스 코드를 작성하기 위해 일단 에디터가 필요하고요, 파이썬을 실행하기 위해선 '인터프리터(Interpreter)'가 필요합니다.
파이썬 설치
기본적으로 파이썬은 이 모든 것을 무료로 제공합니다~!!
파이썬 공식 홈페이지에서 파이썬 설치 프로그램을 다운로드해서 설치하면, 바로 사용을 할 수 있답니다~!!
Welcome to Python.org
The official home of the Python Programming Language
www.python.org
아직 파이썬을 설치하지 않았다면, 지금 설치하세요!!
지금 당장!!
윈도우(Windows 10)에 파이썬을 설치하는 방법에 대한 설명은 아래를 참조하시고요~
파이썬 설치하기 - Windows 10
파이썬을 윈도우(Windows 10) 운영체제에 설치하는 방법입니다. 다들 아시리라고 생각 되지만, 혹시 파이썬을 설치하는데 어려움을 겪거나 잘 모르는 분들을 위해 포스팅합니다. 이 포스트에서는
null-0.tistory.com
음.. 혹시 맥OS나 리눅스를 사용하신다면...
조만간 다른 운영체제에 파이썬을 설치하는 방법에 대해서 포스팅을 해야 할지도 모르겠네요. ㅎㅎ
파이썬 인터렉티브 셸 실행
파이썬을 설치했다면,
파이썬 프로그램을 한번 실행시켜 봐야겠죠?
작업 표시줄의 윈도우 아이콘을 클릭해 파이썬 카테고리에서 'python 3.x (xx-bit)'를 클릭합니다.
설치한 파이썬 버전에 따라 x로 표시한 숫자가 달라질 수 있기 때문에 숫자는 크게 신경 쓸 필요 없습니다.

또는, 키보드의 윈도우 버튼을 클릭한 후, 검색창에 'python'을 입력해 실행할 수도 있습니다.

뭐가 됐든, 편한 방법으로 실행하면 됩니다~!
두둥~!!!
뭔가 친숙하지 않은..
왠지 별로 가까워지고 싶지 않은 그런 시커먼 창이 뜨네요.
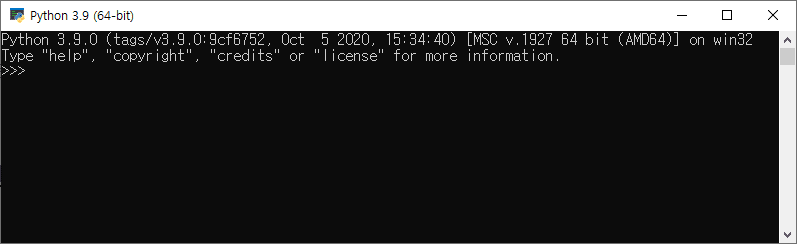
이것이 파이썬으로 작성된 코드를 실행해주는 인터프리터 프로그램으로 '파이썬 인터렉티브 셸'이라고 합니다.
파이썬의 명령어를 한 줄 한 줄 입력하면서 실행 결과를 바로 확인할 수 있죠.
파이썬 인터렉티브 셸에서 '>>>'는 프롬프트라고 하는데, 입력을 받을 준비가 되어 있다는 의미입니다.
'>>>' 뒤에 원하는 명령을 입력하면 바로 실행 결과를 볼 수 있습니다.
파이썬 인터렉티브 셸로 파이썬 코드 실행
간단히 뭔가를 출력하는 코드를 작성해 봅시다.
'print()'는 괄호 안의 내용을 화면에 출력하는 명령으로 '함수'라고 합니다.
함수에 대해선 다음에 설명하기로 하고요, 일단은 괄호 안에 원하는 내용을 넣은 print()를 실행하면 화면에 그 내용을 출력한다고 알고 넘어가겠습니다.
전통적인 "hello, world'를 조금 변형해서, "hello, python"을 출력하는 코드입니다.

아주 밋밋하고, 멋도 없고, 또 요즘 많이들 이용되는 자동 완성 기능 등 쓸만한 구석이라곤 전혀 없네요.
하지만, 엔터키를 입력하면 실행은 잘 됩니다. ㅎㅎ

파이썬 인터렉티브 셸을 사용하면, 대화형 프로그램만 사용할 수 있고 프로그램을 파일로 저장을 할 수 없습니다.
무료라고 하더니.. 이게 뭐야!!라고 하기엔 아직 이릅니다.
파이썬 에디터 IDLE 실행
파이썬에서 기본으로 제공하는 또 다른 에디터인 '아이들(IDLE)'이라는 에디터를 실행해 봅시다.
IDLE은 대화형 프로그램뿐 아니라 파일로 저장도 할 수 있습니다.
그리고 코드 자동 완성 기능을 포함한 다양한 기능이 추가되어 있습니다.
작업 표시줄의 윈도우 아이콘을 클릭해 파이썬 카테고리에서 'IDLE'을 클릭해 실행할 수 있어요.

또는, 키보드의 윈도우 버튼을 클릭한 후, 검색창에 'idle'을 입력해 실행할 수도 있습니다.

편한 방법으로 IDLE을 실행하면, 아래와 같은 프로그램이 실행됩니다.

파이썬 인터렉티브 셸과 비슷한가요? 아님 뭔가 좀 있어 보이나요? ㅎㅎ
겉모양은 파이썬 인터렉티브 셸과 무지 비슷합니다. 하지만, 훨씬 많은 기능을 가지고 있어요.
일단 간단한 파이썬 프로그램을 실행시켜 가면서 확인을 해보죠~
IDLE을 이용한 대화형 파이썬 프로그램 실행
일단 'hello, python'을 출력하는 코드를 IDLE에 입력하면, 컬러풀한 내용을 볼 수 있습니다.
이젠 뭔가 확실히 달라 보이죠~!!
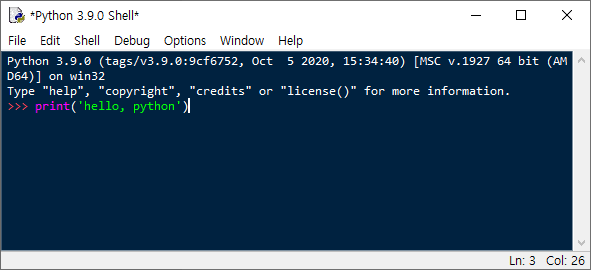
엔터키를 입력해 파이썬 코드를 실행을 합니다.
색깔 하나만 추가되었는데도 뭔가 있어 보입니다.
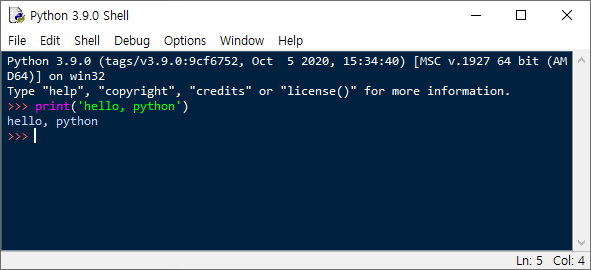
색의 구분은 '프로그램의 구성 요소(키워드, 식별자, 주석 등)'에 따라 다른 색으로 표현됩니다. 프로그램을 작성할 때 구분이 되어 한결 이해하기가 편하죠.
프로그램을 구성하는 요소에 대해 잘 모르겠다면, 아래를 먼저 보고 다시 오세요~
002. 프로그래밍 언어를 이루는 요소들
이번에는 파이썬 프로그래밍을 시작하기에 앞서 프로그램 언어에 사용되는 낯선 용어들 몇 가지를 짚고 넘어가려 합니다. 표현식(Expression)과 문장(Statement) 프로그램 언어도 결국 언어입니다. 사
null-0.tistory.com
게다가 자동 완성 기능이란 게 있습니다.
아래와 같이 'pri'를 입력한 뒤 '탭(tab)' 키를 입력하면,
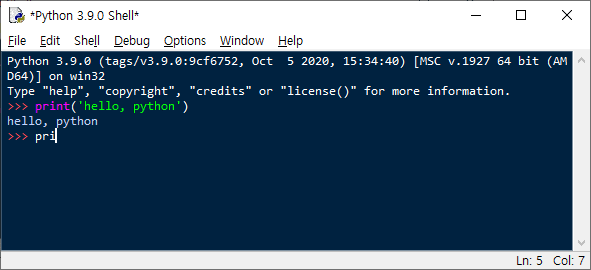
아래와 같이 자동으로 'print'를 자동으로 완성해 주는 기능이죠.
키워드나 사용 중인 식별자에 대해서 자동으로 완성해주니 코드를 작성할 때 참 유용하게 사용됩니다.
IDLE은 자동 완성 기능 외에도 많은 기능을 가지고 있는 꽤 강력한 에디터랍니다.
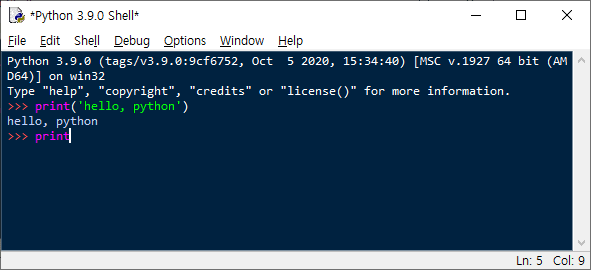
IDLE을 이용해 파일로 저장한 파이썬 프로그램 실행
'IDLE'은 대화형 프로그램뿐 아니라 파이썬 코드를 파일로 저장한 뒤 실행할 수도 있습니다.
다음과 같이 IDLE의 메뉴에서 'File' - 'New File'을 선택하거나, 단축키 'Ctrl+N'키를 입력합니다.
'Ctrl+N'은 키보드의 '컨트롤 키'를 누른 상태에서 'n' 키를 함께 입력하라는 의미입니다.

그러면, 'untitled'라는 이름의 새로운 에디터 창이 열립니다.
'>>>'와 같은 프롬프트가 보이지 않네요.

대화형 프로그램이 아니기 때문에 프롬프트가 없는 것이고요,
원하는 만큼 코드를 입력할 수 있습니다.
아래는 세 개의 print()를 이용한 문장을 입력했습니다.
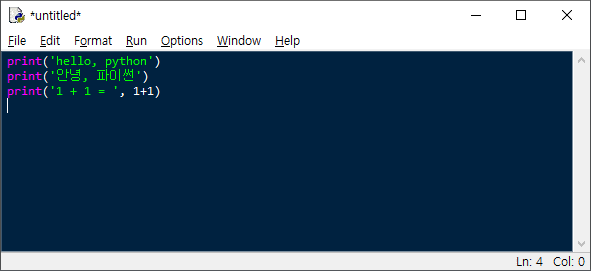
입력한 파이썬 코드를 파일로 저장합니다.
메뉴의 'File' - 'Save' 또는 'Ctrl+S'를 입력해 내용을 파일로 저장할 수 있습니다.

윈도우를 사용한다면, 익숙한 파일 저장 창이 열립니다.
저는 파이썬용 코드를 작성해서 저장을 하려고 'C 드라이브' 밑에 'python-code'라는 폴더를 새로 만들었습니다.
그리고'first_python.py'라는 이름으로 파이썬 프로그램 파일을 저장할거예요.
'.py'는 저장하는 파일이 파이썬 파일임을 열려줍니다.
참고로 파일 형식은 'python files'로 설정해 주세요~

파일이 정상적으로 저장되면, 에디터 창의 상단에 파일 이름과 파일 저장 경로를 확인할 수 있어요.

저장한 파이썬 파일은 IDLE을 이용해서 실행할 수 있습니다.
파이썬 에디터의 메뉴에서 'Run' - 'Run Module'를 선택하거나 단축키 'F5'를 입력합니다.

그럼, IDLE 창에 아래와 같은 결과를 확인할 수 있어요.
우리가 IDLE 에디터에 입력했던 내용이 화면에 출력된 것을 볼 수 있습니다.

저장한 파이썬 파일은 IDLE가 아니더라도 '명령 프롬프트(cmd)'에서도 실행할 수 있습니다.
먼저 명령 프롬프트를 실행해야겠죠?
키보드의 윈도우 버튼을 클릭한 후, 검색창에 'cmd'를 입력해 명령 프롬프트를 실행합니다.
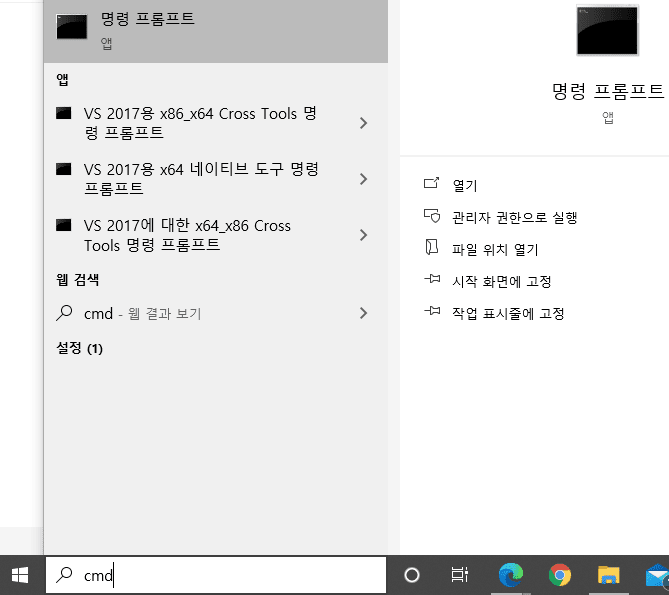
아래와 이 명령 프롬프트가 실행된 상태에서, 첫 번째 파이썬 프로그램을 저장한 폴더로 이동합니다.
제 경우는 'C:\python_code'에 저장했기 때문에 아래와 같이 이동 후, 저장한 파일을 확인했습니다.
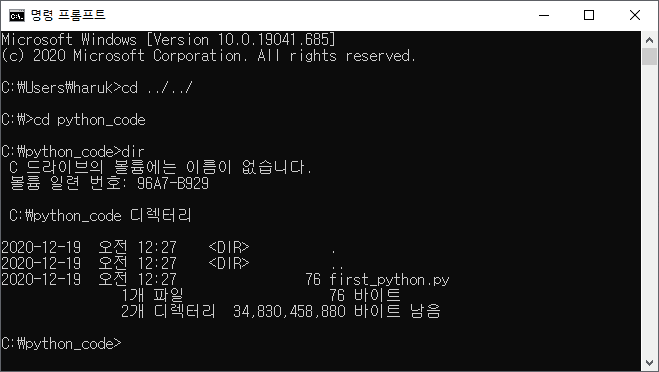
명령 프롬프트에서 폴더를 이동할 때는 'cd' 명령을 이용합니다. 상위 디렉터리는 '../'로 표현하고요.
참고로 'dir'은 현재 폴더의 내용을 확인하는 명령입니다.
'DOS'시절에 사용하던 것들인데.. 요즘은 죄다 윈도우 환경을 사용하다 보니 잘 모를 수도... ^^
여하튼, 실행할 파이썬 파일이 저장된 폴더로 이동했으면,
다음은 파일을 실행해 봐야겠죠~!!!
아래와 같이 'python first_python.py' 또는 그냥 'first_python.py'라고 입력을 하면, 저장한 파이썬 프로그램을 실행할 수 있습니다.

예전에는 파이썬 인터프리터를 실행하라는 의미로 저장된 파이썬 파일 앞에 'python'이라고 프로그램 이름을 명시해줬는데요, 지금은 파이썬을 설치할 때 '파이선 런처(python launcher)'라는 것이 함께 설치되기 때문에 파이썬 파일 이름만 입력해도 정상적으로 실행됩니다.
이젠 얼마든지 긴 파이선 명령이나 문장도 입력할 수 있게 되었습니다.
간단한 파이썬 코드 하나를 실행하기 위해 참 멀리도 돌아왔네요~ ㅎㅎ
사실 에디터라는 것은 소스코드를 작성하기 위한 하나의 도구이기 때문에 무엇을 사용하던 상관없습니다.
무려 메모장을 사용할 수 도 있답니다~!!
하지만, 파이썬에서 기본으로 제공하는 녀석을 쓰는 게... ^^
참고로, 파이썬으로 실제 프로그램을 개발할 때 보통은 IDLE을 사용하지 않습니다...
'파이참(pycharm)', '비주얼 스튜디오 코드(vscode)', '아톰(Atom)', '서브라임 텍스트(Sublime Text)', 그리고 'vim'과 같은 IDE 또는 에디터 툴을 사용합니다.
그리고 대화형 프로그램을 사용할 경우, 'ipython'기반의 '스파이더(spider3)'나 '주피터 랩(주피터 노트북)'을 많이 사용합니다.
그럼 왜 여태껏 'IDLE'에 대해서 설명을 했냐고요?
파이썬을 배우는 데는 어떠한 에디터를 쓰든 상관이 없습니다.
게다가 배우는 입장에서는 너무 편하고 기능이 많은 툴보다는 꼭 필요한 기본적인 기능만 있는 것이 배우기도 쉽고 이용하기도 쉽기 때문이죠~
오늘도 즐거운 '파이썬' 하세요~!!
'Python > PythonBasic' 카테고리의 다른 글
| 005. 파이썬 숫자 자료형 (0) | 2020.12.21 |
|---|---|
| 004. 파이썬 자료형 (0) | 2020.12.20 |
| 002. 프로그래밍 언어를 이루는 요소들 (1) | 2020.12.18 |
| 001. 프로그램이란 무엇인가? (0) | 2020.12.17 |
| 000. 파이썬이 뭔가요? (0) | 2020.12.16 |




