| 일 | 월 | 화 | 수 | 목 | 금 | 토 |
|---|---|---|---|---|---|---|
| 1 | ||||||
| 2 | 3 | 4 | 5 | 6 | 7 | 8 |
| 9 | 10 | 11 | 12 | 13 | 14 | 15 |
| 16 | 17 | 18 | 19 | 20 | 21 | 22 |
| 23 | 24 | 25 | 26 | 27 | 28 | 29 |
| 30 |
- 라즈베리파이 삼바
- 라즈베리파이3B+
- if~elif~else
- 파이썬문자열
- 파이썬 형변환
- Python
- 천 단위 콤마
- 소수점 표현
- 파이썬 문자열 함수
- f문자열포매팅
- 문자열프로그램
- 문자열
- 자료형
- 섭씨화씨변환프로그램
- 파이썬 문자열 프로그램
- 온도변환프로그램
- 티스토리
- 파이썬 반복문
- print()
- 문자열 포매팅
- 프로그램
- float()
- str()
- 라즈비안
- 라즈베리파이
- while반복문
- 파이썬
- 문자열포매팅 정렬
- 파이썬 자료형
- 서식지정자
- Today
- Total
Welcome to the Matrix
파이썬 설치하기 - Windows 10 본문
파이썬을 윈도우(Windows 10) 운영체제에 설치하는 방법입니다.
다들 아시리라고 생각 되지만, 혹시 파이썬을 설치하는데 어려움을 겪거나 잘 모르는 분들을 위해 포스팅합니다.
이 포스트에서는 파이썬 3.x 버전을 다룹니다. 하지만, 2.x 버전도 동일한 방법으로 설치할 수 있으니 참고하시면 될 것 같네요.
파이썬 다운로드
파이썬을 설치하기 위해서는 먼저 아래의 파이썬 공식 웹사이트를 방문해 무료로 다운로드할 수 있습니다.
Welcome to Python.org
The official home of the Python Programming Language
www.python.org
파이썬 공식 웹사이트를 방문하면 아래와 같은 화면을 볼 수 있습니다.
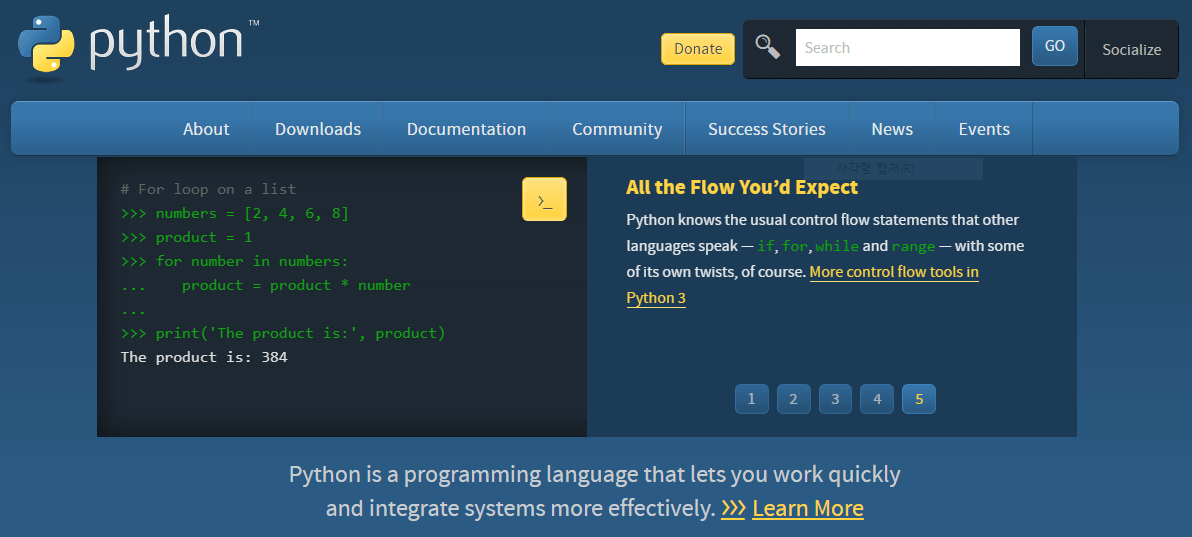
마우스 커서를 메인 메뉴의 'Downloads'에 올려놓으면, 아래와 같이 다운로드 할 수 있는 링크를 볼 수 있습니다.

이 글을 쓰고 있는 시점에 파이썬 버전 3.9.0이 가장 최신 버전이네요.
Download for Windows 아래의 Python 3.9.0 버튼을 클릭하면, 64bit 버전의 파이썬 3.9.0 버전을 다운로드합니다.
혹시 다른 버전의 파이썬을 다운로드하기 원한다면, 'View the full list of downloads'를 클릭하면, 아래와 같은 링크로 이동합니다.

현재 윈도우 버전의 파이썬을 설치하기를 원하기 때문에, 'Winodows' 링크를 클릭합니다. 그럼 아래와 같은 웹 페이지를 볼 수 있어요.
이 곳에서 원하는 버전의 파이썬을 선택해 다운로드할 수 있습니다. 만약 파이썬 2.x 버전을 설치하기 원한다면, 'Latest Python 2 Release - Python 2.7.18'을 클릭하면, 파이썬 2.x의 최신 버전을 다운로드할 수 있습니다.

파이썬 설치
앞서 다운로드한 파이썬 설치파일을 실행합니다.

여기서 가장 중요한 점은, 아래 표시된 'Add Python 3.9 to PATH'를 체크하는 것입니다.
이는 환경변수에 현재 설치하려는 파이선의 위치를 등록하는 것으로, 컴퓨터의 어느 위치에서라도 '파이썬'을 실행시킬 수 있도록 설정하는 것입니다. 파이썬이 환경변수에 등록이 되어 있지 않다면, 'python.exe'의 위치를 알고 있어야 하며 항상 그 파일의 경로를 명시해서 파이썬을 실행해야 합니다.
체크하지 않으면, 설치 이후 환경변수 등록을 해줘야 하는 번거로움이 있기 때문에 체크하기를 권장합니다.

이제, 파이썬을 설치합니다.
'Install Now'를 클릭하거나, 'Customize installation'을 클릭해 파이썬을 설치할 수 있습니다. 어떤 걸 선택해도 상관은 없으나, 제 경우엔 파이썬 설치 경로를 단순하게 설정하기 위해 'Customize installation'을 선택합니다.

여러 옵션들이 있지만, 기본 설정을 따르고, 마지막 'Customize install location'의 경로를 본인이 원하는 경로로 수정합니다.
제 경우, 파이썬을 'C:\Python39'에 설치하도록 설정했습니다.
'Install' 버튼을 클릭해 서치를 시작합니다.

설치가 진행되고 있는 화면입니다.

설치가 성공적으로 끝나면, 아래와 같은 화면을 볼 수 있습니다.
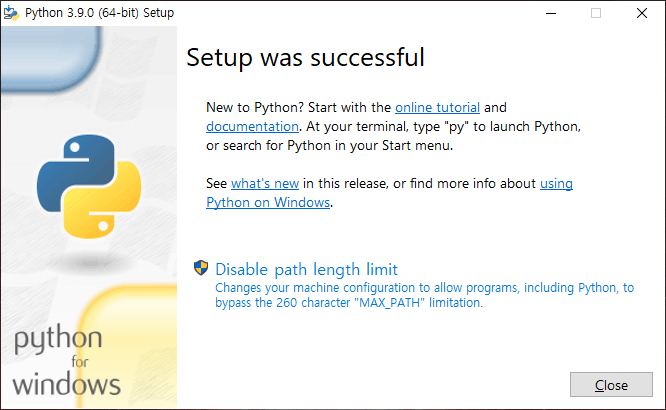
파이썬이 제대로 설치 됐는지 확인하기 위해 아래와 같이 '명령 프롬프트(cmd.exe)'를 실행합니다.
명령 프롬프트는 하단 작업 표시줄의 검색란에 'cmd'라고 입력한 후 엔터키를 쳐서 실행시킬 수 있습니다.
명령 프롬프트 상에서 아래와 같이 'python --version'이라고 입력합니다.
파이썬이 정상적으로 설치 되었다면, 아래와 같은 결과를 볼 수 있습니다.

만약 Python을 찾을 수 없다고 나온다면, 앞서 파이썬을 설치할 때 환경변수 등록을 하지 않았을 것입니다.
파이썬 환경 변수 설정
설치 시 환경변수 설정을 하지 않았다면, 다음과 같이 파이썬을 환경변수에 등록할 수 있습니다.
먼저 하단 작업표시줄의 검색란에 '제어판'이라고 입력한 후 엔터키를 입력합니다. 그럼 다음과 같이 제어판 프로그램이 실행됩니다.
하늘색으로 표시된 '시스템 및 보안'을 클릭합니다.
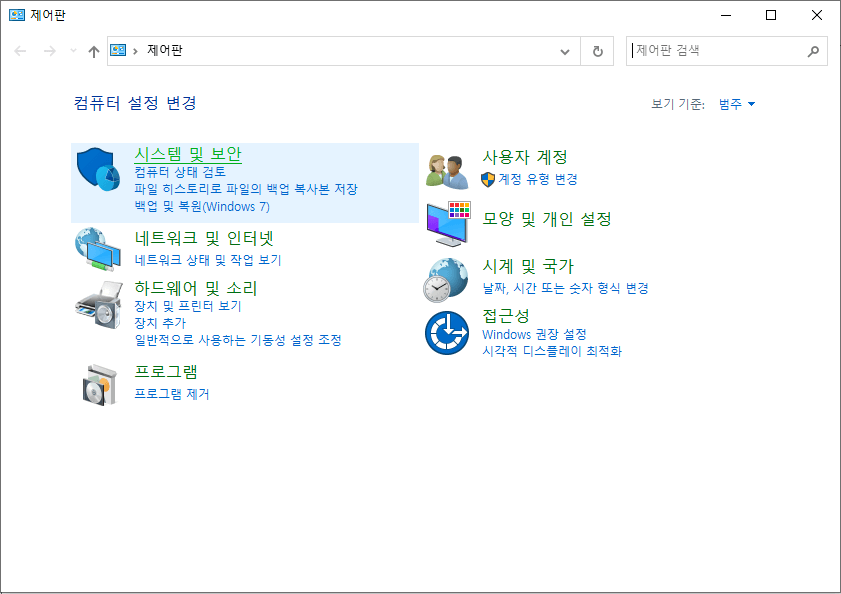
'시스템'을 선택합니다.
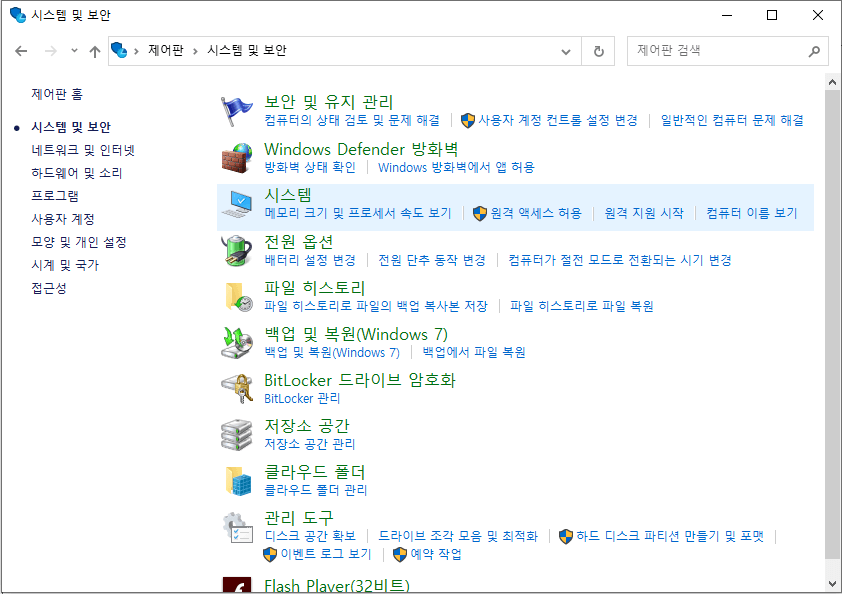
'고급 시스템 설정'을 선택합니다.

'환경 변수'를 선택합니다.

시스템 변수에서 'path'를 선택하고, 편집 버튼을 클릭합니다.

환경 변수 편집 창에서 '새로 만들기'를 클릭하고 다음과 같이 입력합니다.
'C:\Python39'
'C:\Python39\Scripts'

그리고 확인 버튼을 클릭해 '환경 변수 편집창', '환경 변수창' 그리고 '시스템 속성 창'을 닫습니다.
'명령 프롬프트'창이 열려있다면, 닫고 다시 실행합니다.
그리고 명령 프롬프트 창에서 'python --version'을 입력하면 정상적으로 파이썬의 버전 정보를 보여줄 것입니다.
이것으로 파이썬 설치가 끝났습니다.
이제 남은 일은 '파이썬'을 즐기는 것입니다~~!!
'Python > Tips' 카테고리의 다른 글
| VSCode(Visual Studio Code) 설치 (0) | 2020.12.18 |
|---|

