| 일 | 월 | 화 | 수 | 목 | 금 | 토 |
|---|---|---|---|---|---|---|
| 1 | 2 | |||||
| 3 | 4 | 5 | 6 | 7 | 8 | 9 |
| 10 | 11 | 12 | 13 | 14 | 15 | 16 |
| 17 | 18 | 19 | 20 | 21 | 22 | 23 |
| 24 | 25 | 26 | 27 | 28 | 29 | 30 |
- str()
- 서식지정자
- 파이썬 반복문
- 라즈베리파이3B+
- 파이썬 문자열 함수
- 온도변환프로그램
- 자료형
- 티스토리
- 파이썬문자열
- 파이썬 형변환
- 라즈비안
- 파이썬
- float()
- 섭씨화씨변환프로그램
- 프로그램
- 문자열프로그램
- 라즈베리파이 삼바
- 문자열
- 파이썬 자료형
- while반복문
- if~elif~else
- 문자열포매팅 정렬
- print()
- 파이썬 문자열 프로그램
- 문자열 포매팅
- 소수점 표현
- 라즈베리파이
- f문자열포매팅
- 천 단위 콤마
- Python
- Today
- Total
Welcome to the Matrix
윈도우(Windows)와 파일 공유를 위한 삼바(Samba) 서버 설치와 설정 with 라즈베리파이 본문
윈도우(Windows)와 파일 공유를 위한 삼바(Samba) 서버 설치와 설정 with 라즈베리파이
haru.keiko 2021. 1. 1. 23:04'라즈베리파이(Raspberry Pi) 3B+'에 '삼바(Samba)'를 설치하고 설정하는 방법에 대해 알아보겠습니다.

그전에, 삼바(Samba)라는 게 무엇인지부터 알아보겠습니다.
삼바(Samba)란?
'삼바(Samba)'는 윈도우 운영체제와 리눅스, 유닉스 등의 'Unix-like' 운영체제 간에 파일 및 프린터를 공유할 수 있게 해주는 서비스 프로토콜(SMB/CIFS)이자 프로그램입니다.
다시 말하면, 삼바라는 것을 이용하면, 윈도우 운영체제를 사용하는 PC에서 Linux와 같은 'Unix-like' 운영체제의 파일을 원격으로 사용할 수 있습니다. 즉, 라즈베리파이에 리눅스 서버를 설치해 운영할 경우, 삼바를 이용하면 윈도우와 같은 다른 운영체제어서 라즈베리파이의 파일을 공유할 수 있는 파일 서버로 사용할 수 있습니다. 그리고, 이를 이용해 라즈베리파이를 NAS로 사용할 수 도 있습니다.
라즈베리파이에서 삼바를 사용하기 위해서는 먼저 삼바를 설치해야 합니다.
삼바 설치하기
라즈베리파이에 설치된 '라즈비안'은 데비안 기반의 리눅스 시스템이기 때문에 'APT(Advanced package Tool)'를 사용해 삼바 패키지를 설치할 수 있습니다.
최신 패키지 업데이트
먼저, apt 소스리스트를 업데이트해 설치된 패키지들을 최신 버전으로 유지합니다.
$ sudo apt update && sudo apt upgrade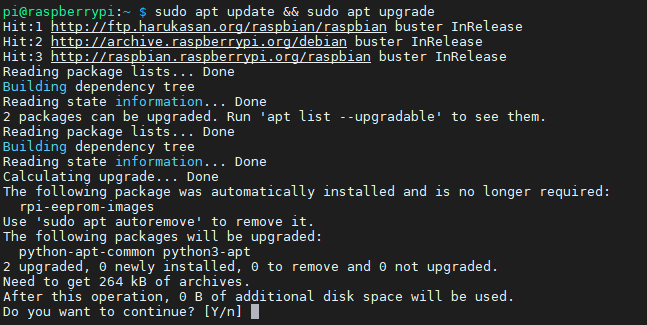
삼바(Samba) 패키지 설치
다음은 apt를 이용해서 삼바(Samba) 패키지를 설치합니다.
터미널에서 아래와 같이 'apt install' 명령을 이용해서 삼바 패키지를 설치할 수 있습니다.
$ sudo apt install samba samba-common-bin설치를 계속 진행하기 위해서 'Y'를 입력합니다.
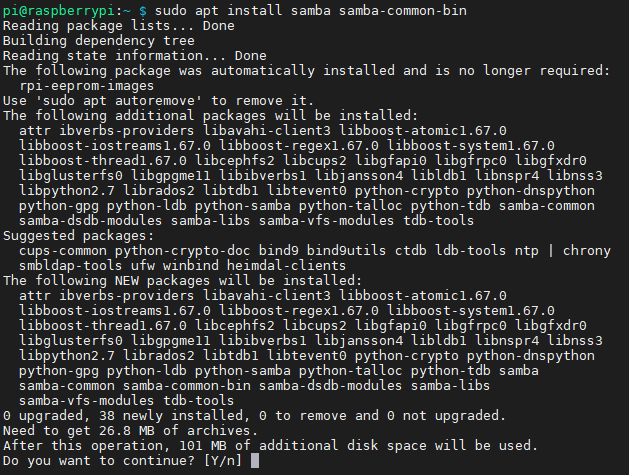
설치 중간에 'Package configuration'을 위한 'Samba server and utilities'라는 창을 볼 수 있습니다. 'WINS' 서버를 사용하지 않을 것이기 때문에, 'No'를 선택합니다.
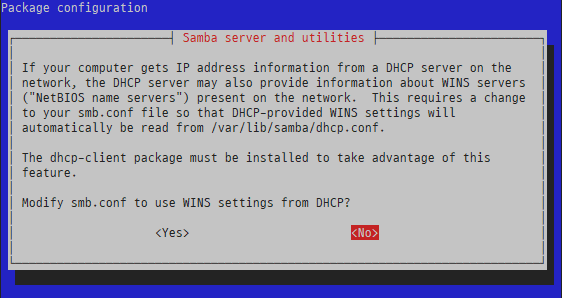
삼바 설치가 완료되면, 다음 명령을 입력해 정상적으로 삼바가 설치되었는지 확인합니다.
$ samba --version
삼바 사용자 추가
삼바 설치가 완료되면, 삼바를 사용할 사용자의 아이디와 패스워드를 추가합니다.
이 아이디는 삼바를 사용하는 다른 컴퓨터에서 라즈베리파이로 접속할 때 사용합니다. 아래와 같이 설정할 수 있습니다.
$ sudo smbpasswd -a pi
삼바 설정
삼바 연결에 사용할 아이디까지 추가했다면, 이제 라즈베리파이의 삼바 설정을 합니다.
삼바 설정에 대한 파일은 '/etc/samba/smb.conf'입니다. 저는 익숙한 vi 에디터를 사용하지만, nano 나 다른 익숙한 에디터를 이용해 해당 파일을 열어 본인에 맞는 설정을 해 줘야 합니다.
$ sudo vi /etc/samba/smb.conf
smb.conf 파일의 가장 아래에 다음과 같이 pi 계정에 대한 설정을 추가합니다.
[pi]
comment = pi home # 삼바로 공유될 디렉토리 설명
path = /home/pi # 삼바로 공유될 경로
valid users = pi # 사용 가능한 유저
guest ok = no # 게스트 사용자 접근 제한
browseable = yes # 공유 디렉토리 탐색 가능
writable = yes # 디렉토리 쓰기 가능
create mask = 0777 # 파일 생성 권한 설정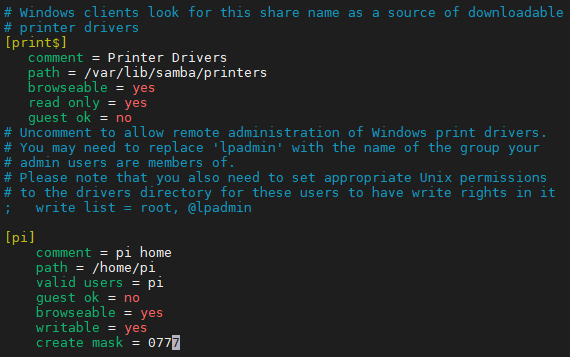
설정 파일을 저장합니다.
삼바 재시작(Restart)
설정한 파일의 내용을 적용하기 위해서 삼바 서버를 재시작합니다.
$ sudo service smbd restart

삼바 접속하기
라즈베리파이에 삼바를 설치하고, 접속하기 위한 설정까지 완료했습니다. 이제 윈도우 컴퓨터에서 라즈베리파이의 삼바로 접속을 해볼 차례입니다.
접속은 윈도우 파일 탐색기를 열어 탐색기의 주소창에 '\\라즈베리파이 ip 주소\삼바 id' 또는 간단하게 '\\라즈베리파이 ip 주소'로 접속할 수 있습니다.
아래와 같이 간단하게 '\\라즈베리파이 ip 주소'를 입력합니다.
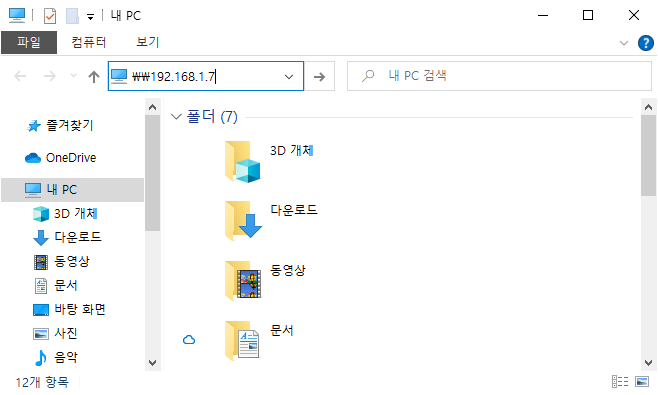
삼바 접속 보안을 위해 사용자 id와 패스워드를 넣어야 합니다.
라즈베리파이에서 추가한 삼바 사용자 id와 패스워드를 입력합니다.
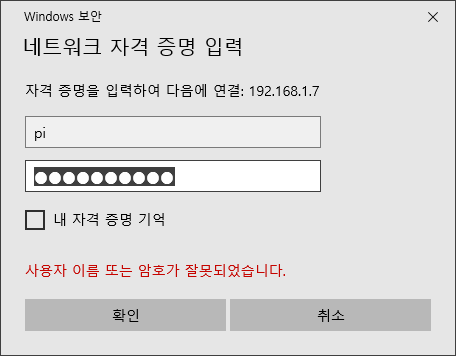
아래와 같이 라즈베리파이에 접속한 것을 볼 수 있습니다.
아래 디렉터리는 라즈베리파이 삼바 설정 파일에 설정한 path의 경로로 'home/pi'입니다.
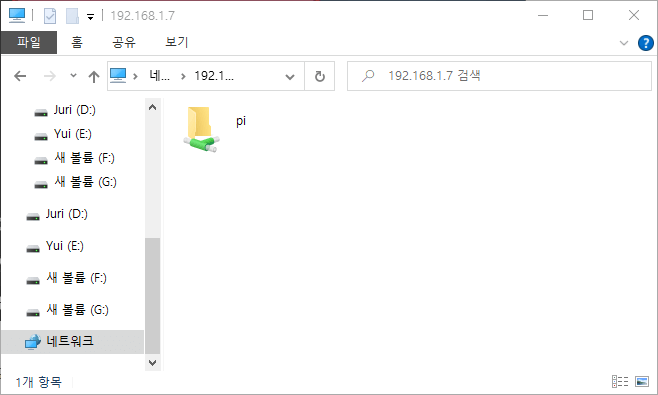
pi 디렉터리를 더블클릭해서 들어가면, 라즈베리파이 pi 계정의 파일과 디렉터리를 확인할 수 있습니다.
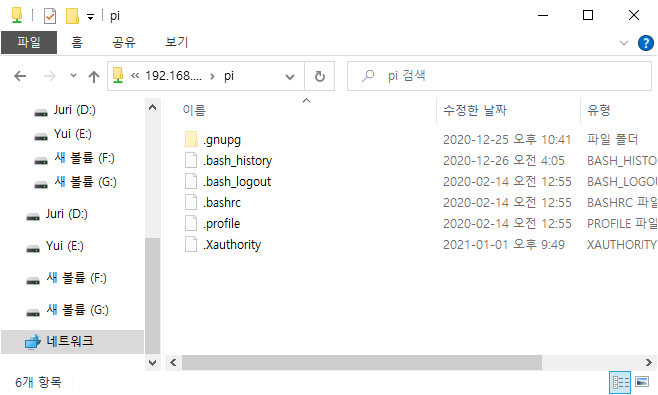
실제 접속을 위해 설정한 path와 동일한지 라즈베리파이의 pi 계정을 통해 확인합니다.
동일한 것을 확인할 수 있습니다.
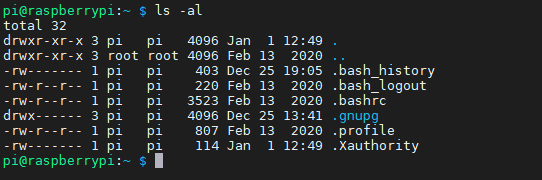
추가로 접속한 삼바 서버에 쓰기 기능이 제대로 동작하는지 확인하기 위해, 윈도우 파일 탐색기에 빈 파일을 하나 생성합니다.
제 경우, 'test_from_windows'라는 이름으로 파일을 생성했습니다.
만일 쓰기 권한이 없다면, 파일을 쓸 수 없다는 경고 메시지가 뜰 것입니다.
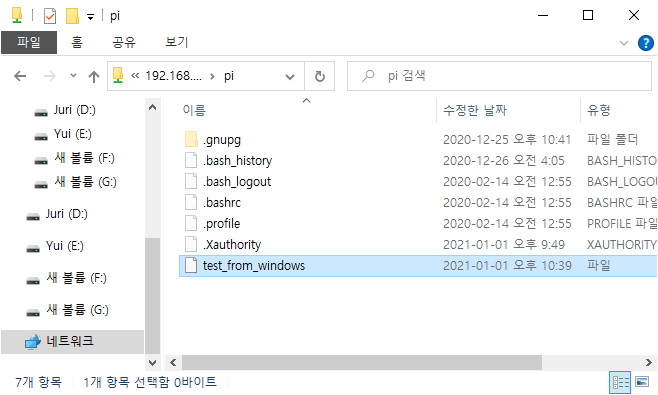
실제 라즈베리파이에서 확인하면, 윈도우에서 삼바에 접속해 생성한 파일을 동일하게 확인할 수 있습니다.
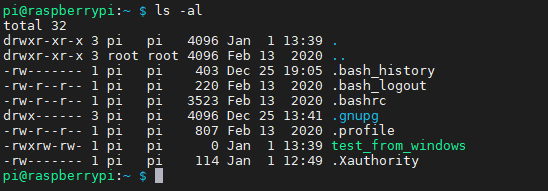
지금까지 라즈베리파이에 삼바 서버를 설치 및 설정하고, 윈도우 컴퓨터에서 라즈베리파이로 삼바를 통해 접속 및 파일을 쓰는 부분까지 알아봤습니다.
'Embedded > RspberryPi3B+' 카테고리의 다른 글
| 라즈베리파이 사용자 비밀번호(password) 변경하기 (0) | 2020.02.27 |
|---|---|
| '라즈베리파이3(Raspberry Pi 3) B+'에 ssh와 와이파이(WiFi) 설정하기 (0) | 2020.02.27 |
| 라즈베리파이3(Raspberry Pi 3) B+에 라즈비안(Raspbian) OS 설치하기 (0) | 2020.02.27 |



